Thursday, September 4, 2008
How to embed a youtube
1. Find the Youtube video
2. Copy the html code from the "Embed" column, usually to the right of the video.
3. Paste this into the body of your post.
4.
5. Publish post.
2. Copy the html code from the "Embed" column, usually to the right of the video.
3. Paste this into the body of your post.
4.
5. Publish post.
Wednesday, September 3, 2008
Test out your Information Literacy Skills
The Lake City Community College Library has a web-based tutorial to test your information literacy skills.
Info Game Tutorial
The tutorial covers five modules:
1. Basic internet vocabulary and concepts
2. How to choose topics for research
3. Search techniques
4. Using a variety of sources for research
5. The evaluation module
College students need to be able to pass this tutorial, because this is really just the basics. College credit courses on "information literacy", LIS2004, which many Florida community colleges offer, goes into more depth than this tutorial.
When you pass the four modules with a 70% score, and then complete the evaluation, you can print out the certificate of completion and give to your instructor.
I would be particularly interested in what the Educational Technology students think of this tutorial. Please email your comments to:
leporev@lakecitycc.edu
Vickie Lepore
Coordinator, Library Research
Info Game Tutorial
The tutorial covers five modules:
1. Basic internet vocabulary and concepts
2. How to choose topics for research
3. Search techniques
4. Using a variety of sources for research
5. The evaluation module
College students need to be able to pass this tutorial, because this is really just the basics. College credit courses on "information literacy", LIS2004, which many Florida community colleges offer, goes into more depth than this tutorial.
When you pass the four modules with a 70% score, and then complete the evaluation, you can print out the certificate of completion and give to your instructor.
I would be particularly interested in what the Educational Technology students think of this tutorial. Please email your comments to:
leporev@lakecitycc.edu
Vickie Lepore
Coordinator, Library Research
How to "Add a Gadget"
How to insert a photo from a digital camera
I will demonstrate how to do this, and also how to use the Dashboard to create this post.
1. The photos need to be transferred to "My Pictures" file on your computer.
2. Select the image icon.
3. Browse to find that image on your computer, or if the camera is still hooked up to the computer, access the images through your camera.
4. Choose a layout and upload image.
5. Select DONE.
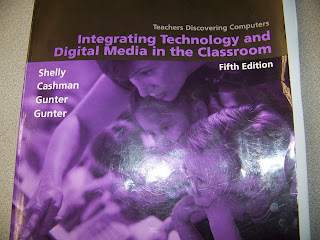
6. Preview. If you like what you see, PUBLISH POST.
7. When you select the images from your camera, these will show up as HTML script at the top of the page. You will need to select this script, (I use command X), and then paste it ( command V) where you want it in your post.
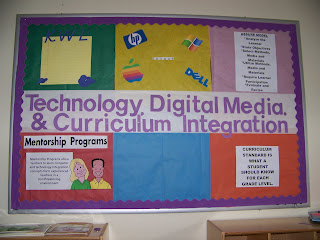
1. The photos need to be transferred to "My Pictures" file on your computer.
2. Select the image icon.
3. Browse to find that image on your computer, or if the camera is still hooked up to the computer, access the images through your camera.
4. Choose a layout and upload image.
5. Select DONE.
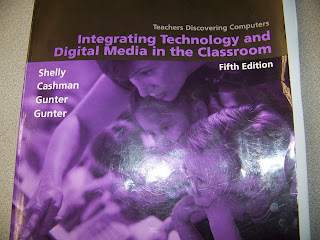
6. Preview. If you like what you see, PUBLISH POST.
7. When you select the images from your camera, these will show up as HTML script at the top of the page. You will need to select this script, (I use command X), and then paste it ( command V) where you want it in your post.
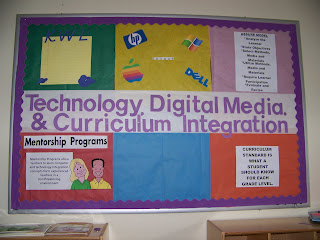
How to create a link
Let's say you want your readers to go to the Lake City Community College website.
1. Name that link, for instance Lake City Community College.
2. Select the name.
3. Choose the "LINK" icon.
4. Type in the URL; PREVIEW! then return by selecting HIDE PREVIEW.
5. Publish post!
6. Check to see if the link takes you to the correct web site.
7. Lake City Community College
1. Name that link, for instance Lake City Community College.
2. Select the name.
3. Choose the "LINK" icon.
4. Type in the URL; PREVIEW! then return by selecting HIDE PREVIEW.
5. Publish post!
6. Check to see if the link takes you to the correct web site.
7. Lake City Community College
How to insert an image from the internet

1. Find the image you want using Google Image or any other search engine's image-search.
2. Select and copy the URL
3. Under the Posting Tab, and Create, select the "picture" icon.
4. Choose the "add an image from the web"
5. Paste the URL
6. Choose your layout (center, left, right)
7. It is better to choose a small or medium image size.
8. Select "DONE", and then publish post.
Tuesday, September 2, 2008
How much do you want to know about Blogs?

1) Awareness of Blogs
2) How to find and review Blogs
3) Create and play with your own Blog
4) Use blogs for personal or professional reasons
Blogger

and Wetpaint are two free blog software resources.

Today we are going to create a simple blog using the Blogger software, and I will show you a few "controls" on the dashboard. As you create your blog, I'll be "blogging" about what we are doing during this class period. Then you will have a record of what we did.
 You need to write down this URL address, so you can refer to this blog! http://lcccw20.blogspot.com
You need to write down this URL address, so you can refer to this blog! http://lcccw20.blogspot.com
Where did this image come from?
You will notice that I'm using illustrations which I've copied from the internet. Since I'm using these pictures just for this class, my use falls under the "Fair Use" permission. It is still advisable to give the URL, or link to it, unless the image is specifically a free image clip.
 Know Your Copy Rights: What You Can Do
Know Your Copy Rights: What You Can Do
Subscribe to:
Posts (Atom)

